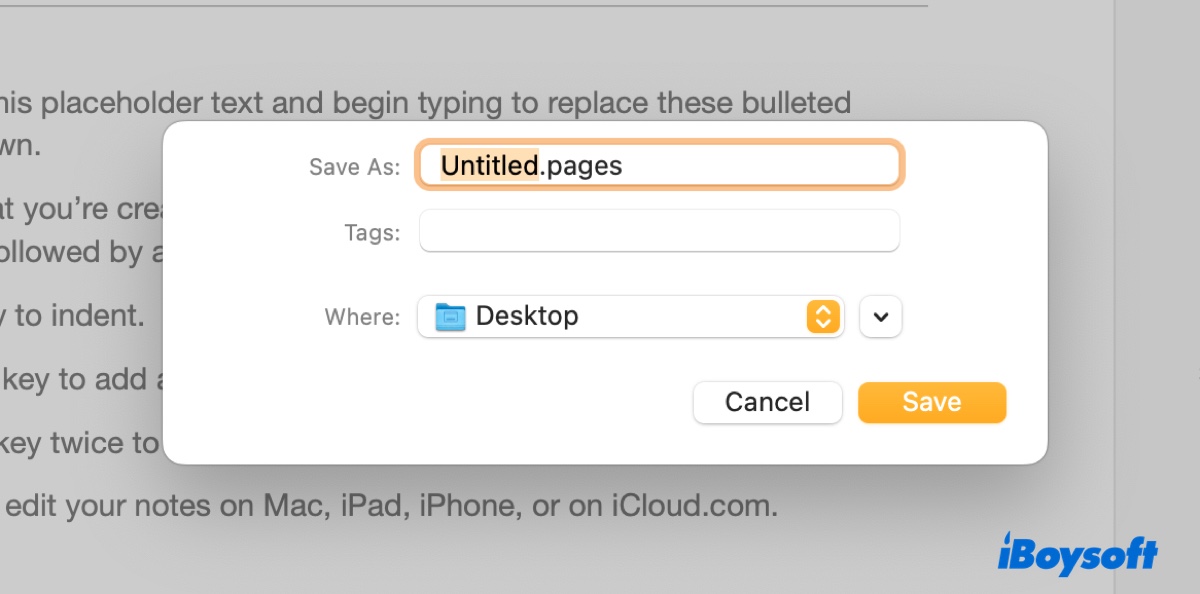
When you create a document or discover a great PDF file, you'll want to save it on your Mac in a specific location. This way, you can easily retrieve the document and work with the file in the future.
In this article, I'll cover different ways to save documents on Mac, including how to save them as a PDF or another format. These methods apply to all apps on Mac. So, if you want to save a Word or Pages document on Mac, they'll also come in handy.
There are two general ways to save a document on Mac: with the keyboard shortcut Command-S or the File > Save/Save As menu.
The keyboard shortcut Command-S is the easiest way to save on Mac. You can press the keys to save a document or a webpage. If the file is being saved for the first time, the shortcut will trigger a "Save As" window, allowing you to choose where to save the file, name the file, choose a format, and add a tag.
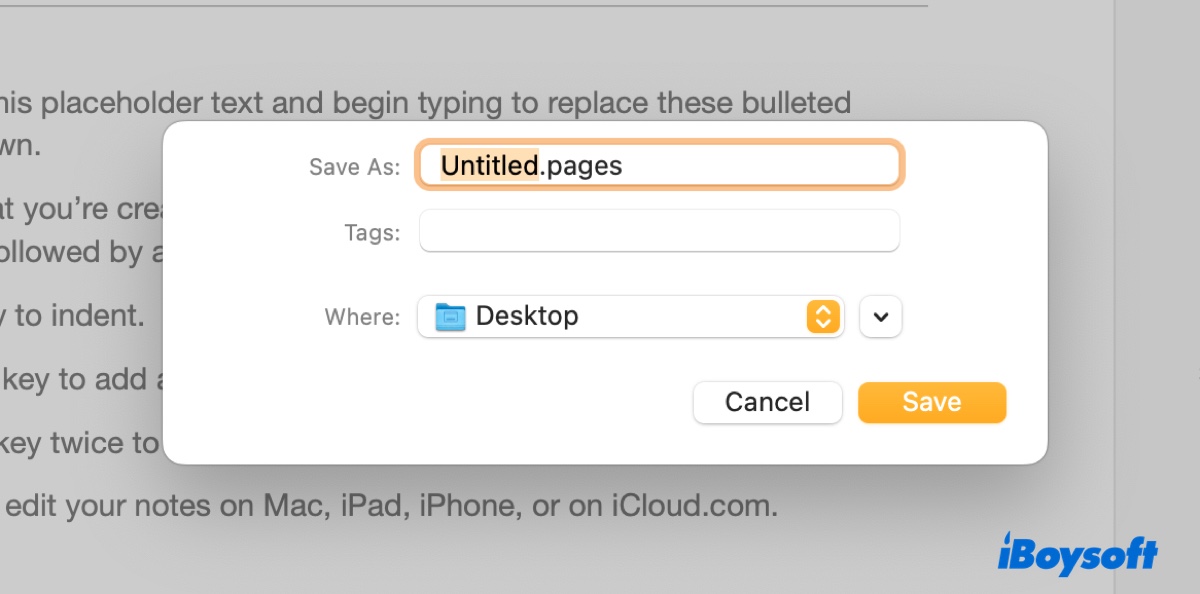
After that, the Command-S shortcut functions as a Save button that saves the changes you made to the document to the same location. If you want to switch to a different location, use the File menu.
Two options are available through the File menu: Save and Save As. The first time a file is saved, both options serve the same function. After the file is saved with a name, only the Save As button will allow you to rename the file or change to another location.
Here's how to save and name a file on Mac:
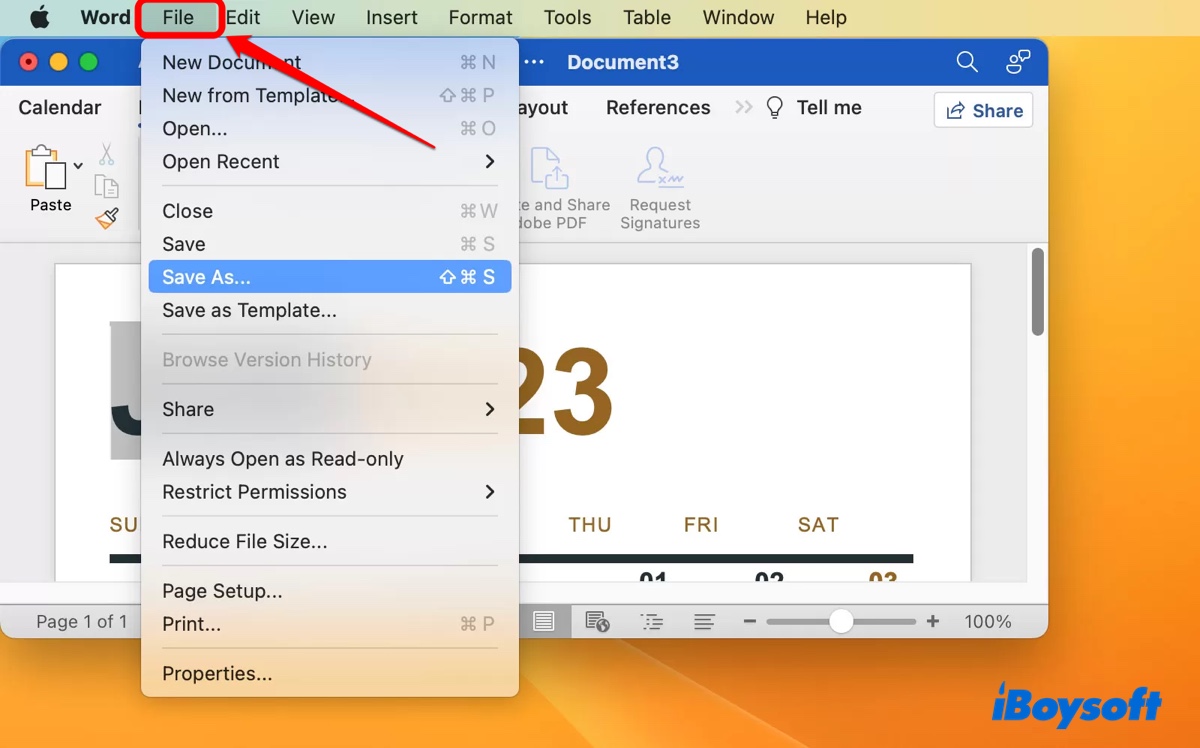
Share to benefit others who want to save documents on MacBook Air/Pro and desktop Mac.
You can also save a document as PDF, Word DOCX, or another format on Mac.
Whether it's a Word document, a Pages file, or another type of file, you can save it as a PDF on Mac with the following steps.
How to save a document as a PDF on Mac:
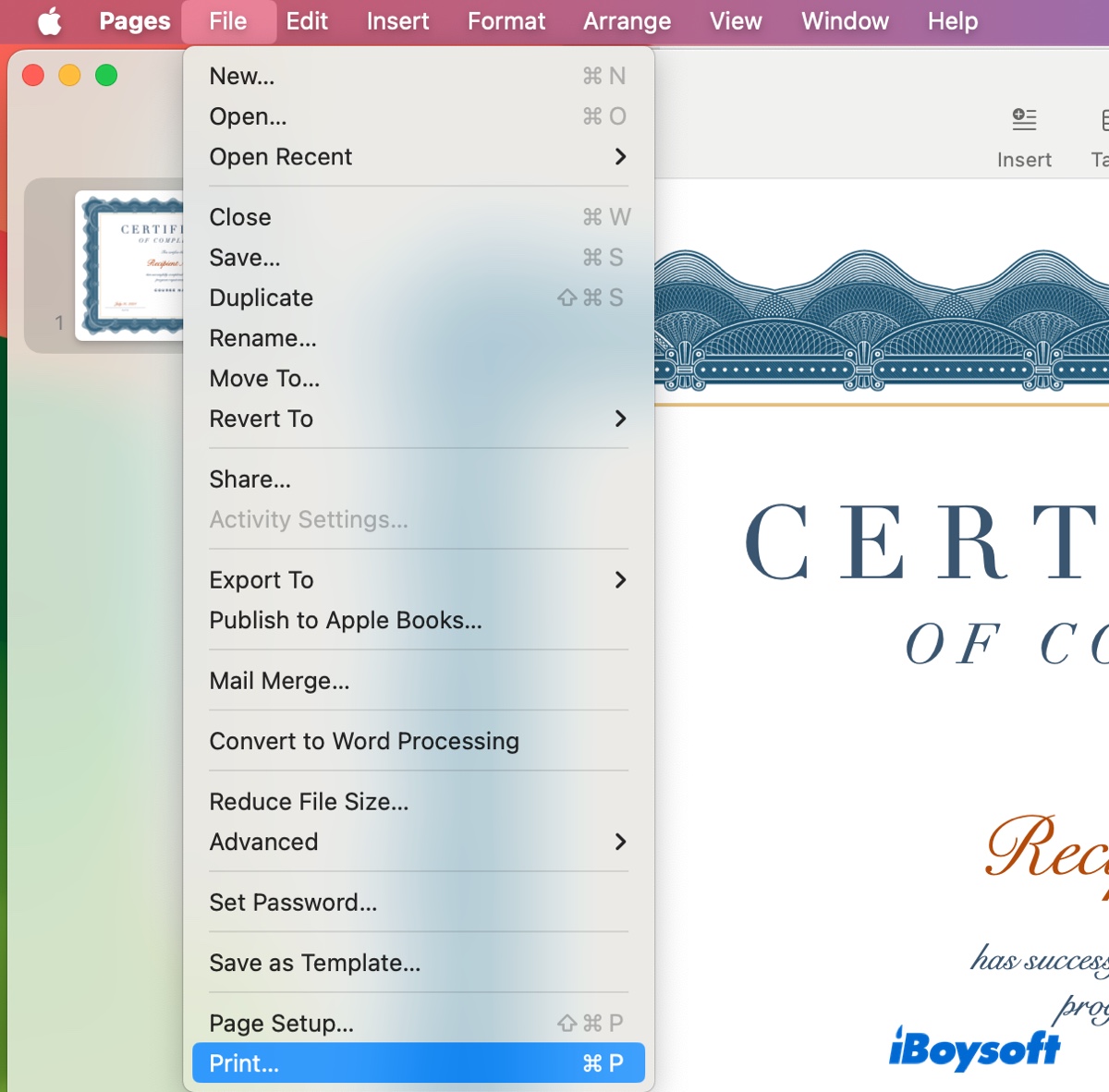
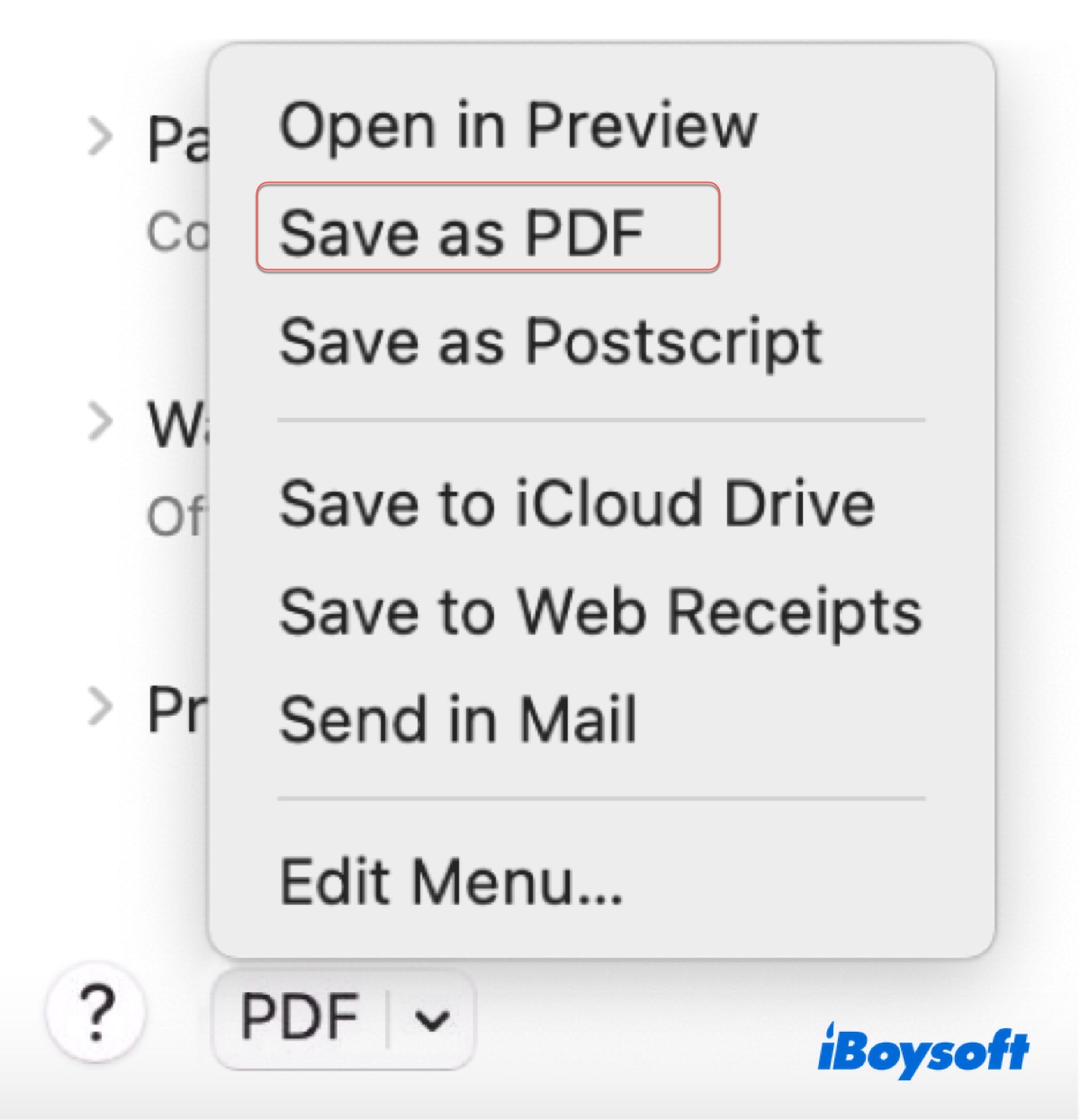
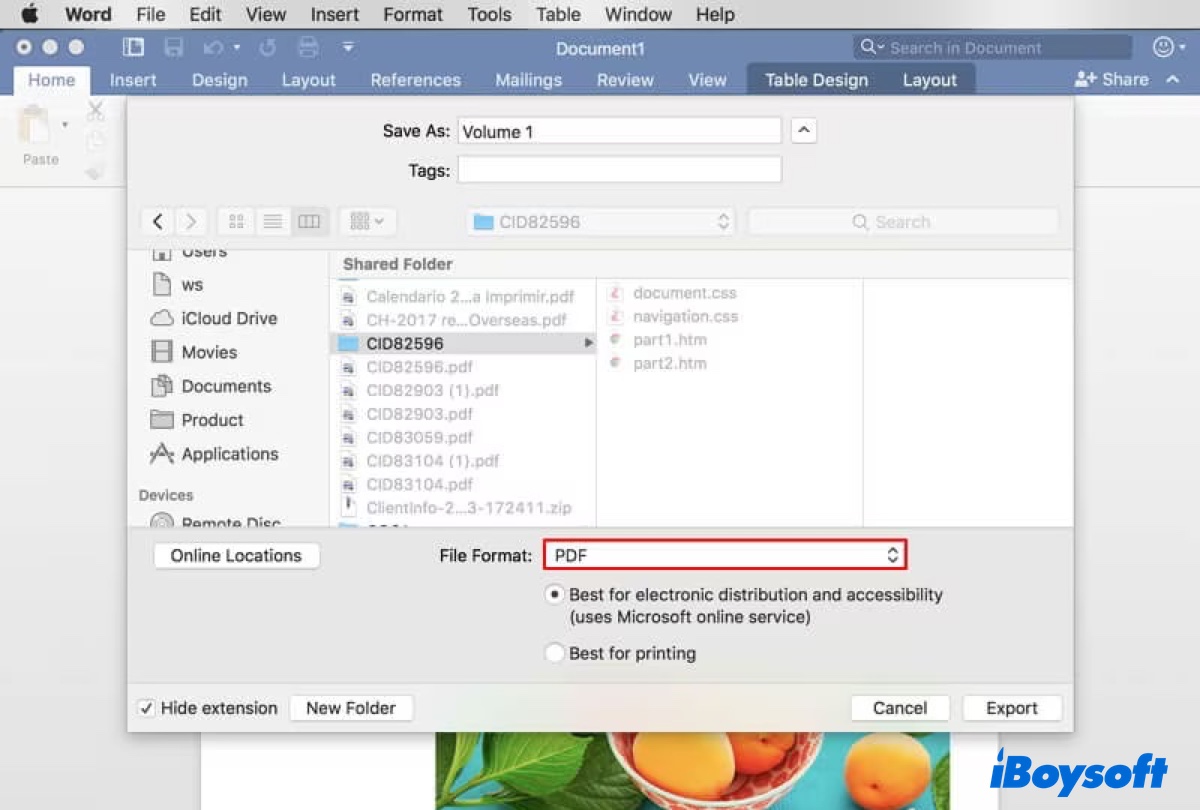
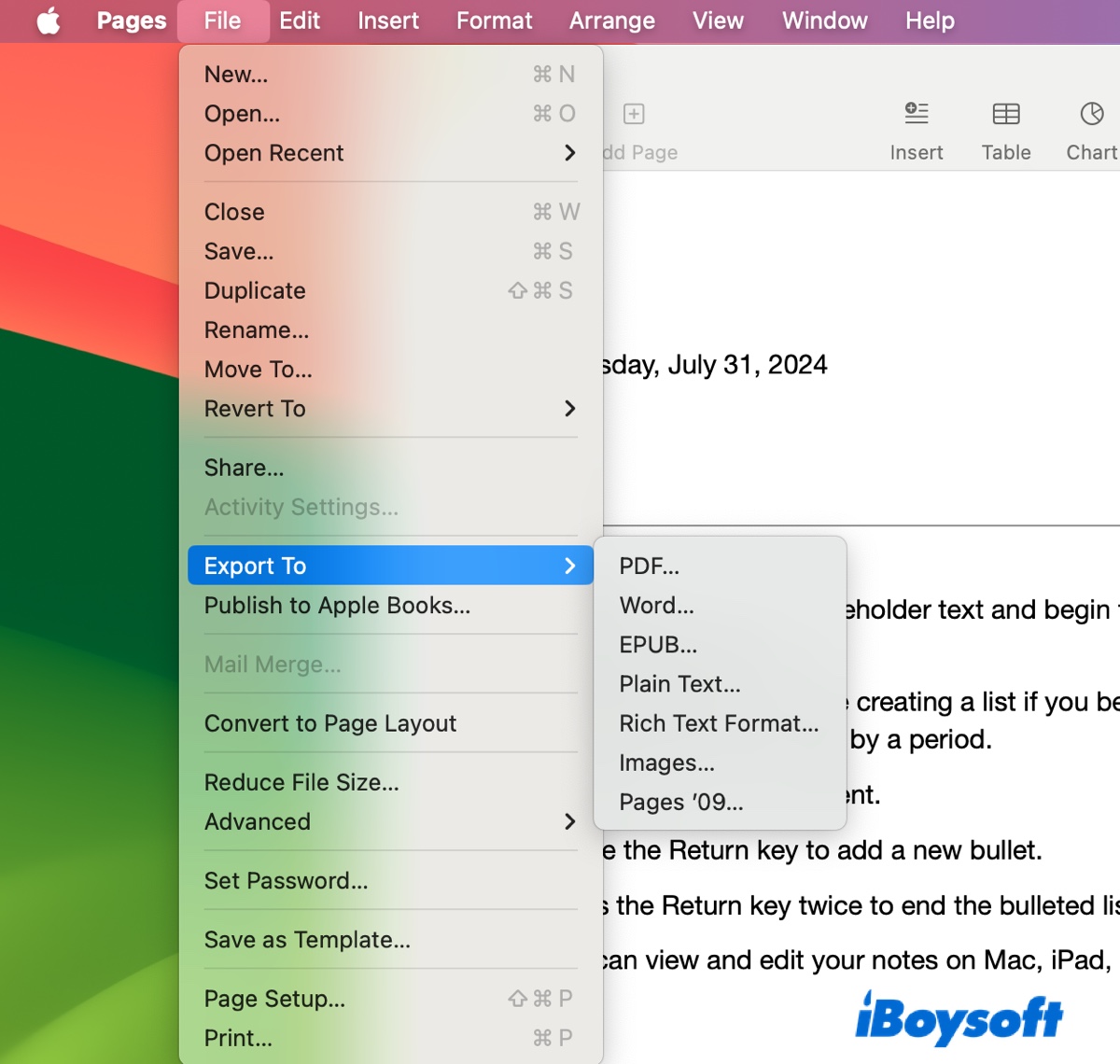
If you find the methods helpful, share them with your friends!
If you have synced your Desktop & Documents folder with iCloud, all files saved in these folders will be automatically stored on iCloud instead of locally on your Mac. If you want to save documents on your Mac instead of iCloud, you need to exclude the folders from iCloud or save the file to a folder that's not synced with iCloud.
To check and modify files you synced with iCloud, follow the steps below:
Or you can create a new folder in your User folder to store the file locally.
Jenny is a technical writer at iBoysoft, specializing in computer-related knowledge such as macOS, Windows, hard drives, etc. She's also been producing top-notch articles for other famous technical magazines and websites.
Jessica Shee is a senior tech editor at iBoysoft. Throughout her 4 years of experience, Jessica has written many informative and instructional articles in data recovery, data security, and disk management to help a lot of readers secure their important documents and take the best advantage of their devices.
No. 308, 3/F, Unit 1, Building 6, No. 1700, Tianfu Avenue North, High-tech Zone
Copyright© 2024 iBoysoft ® . All Rights Reserved.